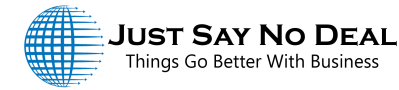Table of Contents
1. Introduction
Before we dive into the nitty-gritty details, let’s understand why taking screenshots is essential. Screenshots serve as visual aids, helping users communicate effectively, troubleshoot issues, or simply capture memorable moments on their devices.
2. Methods for Taking Screenshots
2.1 Snipping Tool
The Snipping Tool is a versatile built-in application that allows users to capture specific parts of their screen. Let’s go through a step-by-step guide on how to make the most of this tool.
2.2 Snip & Sketch
For a more visual approach, Windows 10 offers Snip & Sketch, providing users with a powerful tool to capture and annotate screenshots. Let’s explore the features and functionalities of this tool.
2.3 Print Screen (PrtScn) Key
The classic PrtScn key remains a quick and easy way to capture the entire screen or a specific window. Learn how to use this traditional method effectively.
2.4 Windows + Shift + S Shortcut
For those who appreciate shortcuts, Windows + Shift + S is a game-changer. This quick shortcut allows users to capture a specific area of the screen on-the-fly.
3. Using the Snipping Tool
The Snipping Tool is a user-friendly application that offers various snip types, including free-form, rectangular, window, and full-screen snips. To use the Snipping Tool:
- Open the Start menu and search for “Snipping Tool.”
- Select the application and choose the snip type you prefer.
- Capture the desired area, and the snip will open in a new window.
- Save or annotate the snip as needed.
4. Snip & Sketch: A Visual Approach
Snip & Sketch provides a more visual and interactive way to capture and annotate Tech news guy.com/. To use Snip & Sketch:
- Press Windows + Shift + S to open the snipping toolbar.
- Select the area you want to capture.
- The snip will be copied to the clipboard.
- Open the Snip & Sketch app to annotate and save the screenshot.
5. Print Screen (PrtScn) Key
The Print Screen key is a classic method for capturing the entire screen or a specific window. To use the PrtScn key:
- Press the PrtScn key to capture the entire screen.
- Press Alt + PrtScn to capture only the active window.
- The screenshot is copied to the clipboard, ready to be pasted.
6. Windows + Shift + S Shortcut
For a quick and efficient way to capture a specific area, use the Windows + Shift + S shortcut:
- Press Windows + Shift + S to open the snipping toolbar.
- Choose the area you want to capture.
- The screenshot is copied to the clipboard for further use.
7. Saving and Editing Screenshots
After capturing a screenshot, you have various saving options. Additionally, Windows 10 provides basic editing features for quick modifications:
- Press Ctrl + S to save the screenshot to a location of your choice.
- Open the screenshot in the Photos app for basic editing options like cropping and drawing.
8. Troubleshooting Common Issues
Sometimes, users may encounter issues with screenshot functionality. Here are common problems and their solutions:
- If the Print Screen key isn’t working, ensure that the function lock key is activated.
- Check for third-party applications conflicting with the screenshot tools.
- Update your graphics drivers to ensure optimal performance.
9. Additional Tips and Tricks
9.1 Utilizing Third-Party Applications
While Windows 10 offers built-in tools, third-party applications like Greenshot or Lightshot provide additional features and customization options.
9.2 Keyboard Shortcuts for Quick Access
Learn keyboard shortcuts like Alt + Print Screen to capture the active window or Windows + Print Screen to capture the entire screen. These shortcuts enhance efficiency.
10. Comparisons of Methods
Let’s compare the pros and cons of each screenshot method to help you choose the one that best fits your needs:
- Snipping Tool: User-friendly but lacks advanced editing features.
- Snip & Sketch: Visual and interactive, with moderate editing capabilities.
- Print Screen (PrtScn) Key: Quick and straightforward but limited in features.
- Windows + Shift + S: Fast and efficient for capturing specific areas.
11. Enhancing Screenshots with Snipping Tool
The Snipping Tool not only captures screenshots but also allows users to enhance them with annotations and highlights. This feature is particularly useful for emphasizing specific details or providing clarity.
12. Snip & Sketch Advanced Features
For users looking to take their screenshot game to the next level, Snip & Sketch offers advanced editing options. Explore features like adding text, cropping, and using a variety of colors to enhance your screenshots.
13. The Evolution of Screenshot Tools in Windows
As technology advances, so do the tools available to users. Windows has continuously improved its screenshot functionalities, providing users with more options and better user experiences over the years.
14. Accessibility Features
Windows 10 strives to make screenshot tools accessible to everyone, including those with disabilities. Explore accessibility features within the Snipping Tool and Snip & Sketch to ensure an inclusive user experience.
15. Conclusion
In conclusion, Windows 10 offers a variety of methods for taking screenshots, catering to different user preferences and needs. Whether you opt for the simplicity of the Print Screen key or the advanced features of Snip & Sketch, capturing and sharing screenshots has never been easier.